ランクトラッカーの初期設定方法は簡単です。複雑なツールではないので、触っていくうちに慣れることができます。
最初は不安だと思うので、ここでは初回起動に必要な設定を確認します。
ランクトラッカーのダウンロードがまだの方はこちらをにしてください。
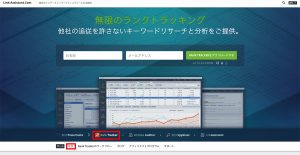
ランクトラッカーの初期設定はサイト登録
ランクトラッカーの初期設定には、サイト登録が必要です。
- エクスパートオプションを有効にしない場合
- エクスパートオプションを有効にする場合←【おすすめ】
以上、2パターンがあるので解説します。
せっかくなので有効にしちゃえばいいと思いますが、エクスパートオプションは後からでも設定できるので、無理に有効化はしなくていいです。
端的にいうと、どっちでもいい。
重要なのはいずれにしてもサイトを登録する、ということです。初期設定はそれだけ!
初期設定 サイト登録でエクスパートオプションを有効にしない場合
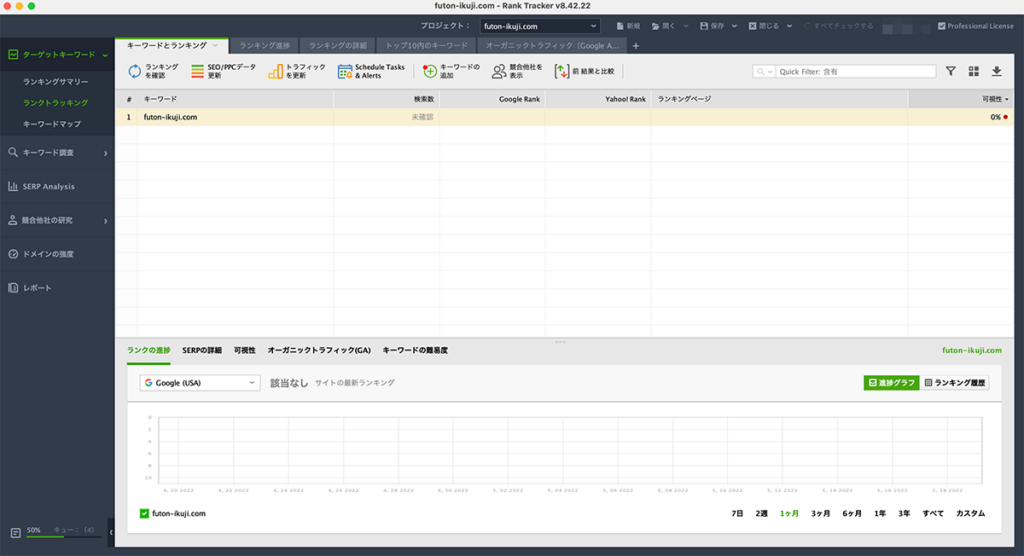
- デメリット
- なんか見た目が寂しい
- メリット
- 余計なキーワードが入らない
- とりあえずすぐに始められる
エクスパートオプションを有効にしない場合、キーワードは全て自分で設定する必要があります。デフォルトではドメインしか登録されないので、第一印象「ちょっと寂しい」というのがデメリットです。
一方、有効化した場合は「このキーワード別に狙ってないし」みたいなものも登録されてしまうのですが、有効化しない場合は自分の狙ってるキーワードを追加していけばOK。
いくつかデフォルトのワークペース(画像のタブの部分)も用意されているのでこのままでもすぐに使えます。
エクスパートオプションを有効にしない手順
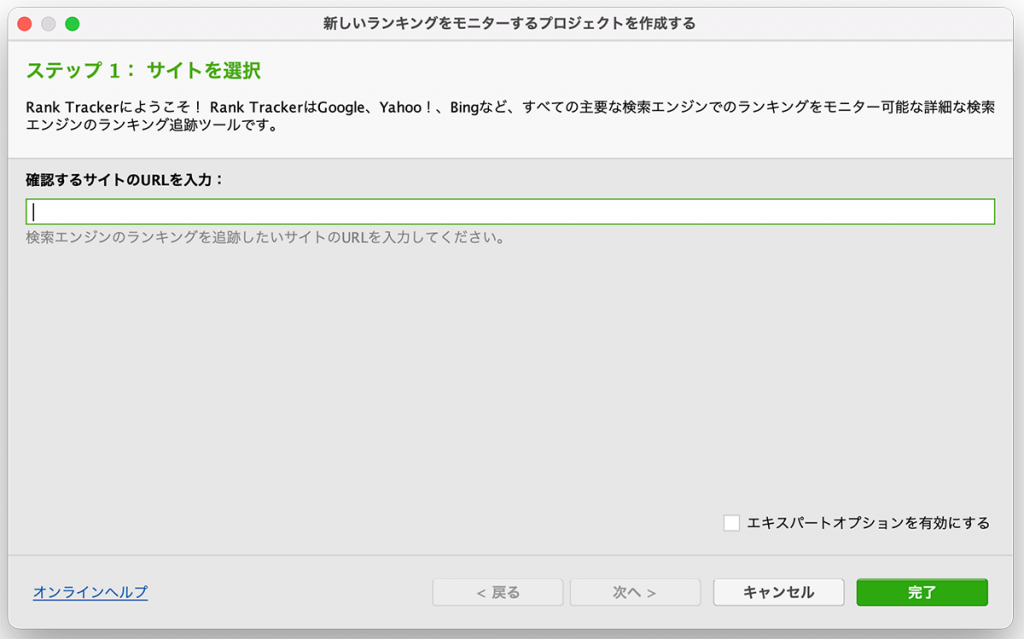
初期設定 サイト登録でエクスパートオプションを有効にしない場合は「確認するサイトのURLを入力」にサイトのURLを入力するだけ。
「https://」から始まる絶対パスで自分のサイトのURLを入力してください。
あなたのサイトのURLを入力して「完了」をクリックしたら完了。
Googleの計測ツールとの連携は、使い始めてからでも可能です。
初期設定 サイト登録でエクスパートオプションを有効にする場合
「エキスパートオプションを有効にする」を選択すると初期設定の段階でGoogle Analytics、Google Search Consoleとの連携ができます。
連携すると、自動でキーワードを設定してくれます。
あと、ここを連携しないとランクトラッカーの中で見られるGAやサーチコンソールのデータと連携ができないです。(ただし、私自身は基本的にランキングチェックツールとしてしか使っていないので別にいらない)
導入済みの人はここで設定してもいいでしょう(というか、Google AnalyticsとGoogle Search Consoleは無料だし、基本中の基本ツールなので、万が一まだ使ったことがない場合は有料SEOツール購入前にまずは使った方がいいです…!)
エクスパートオプションを有効にするデメリット
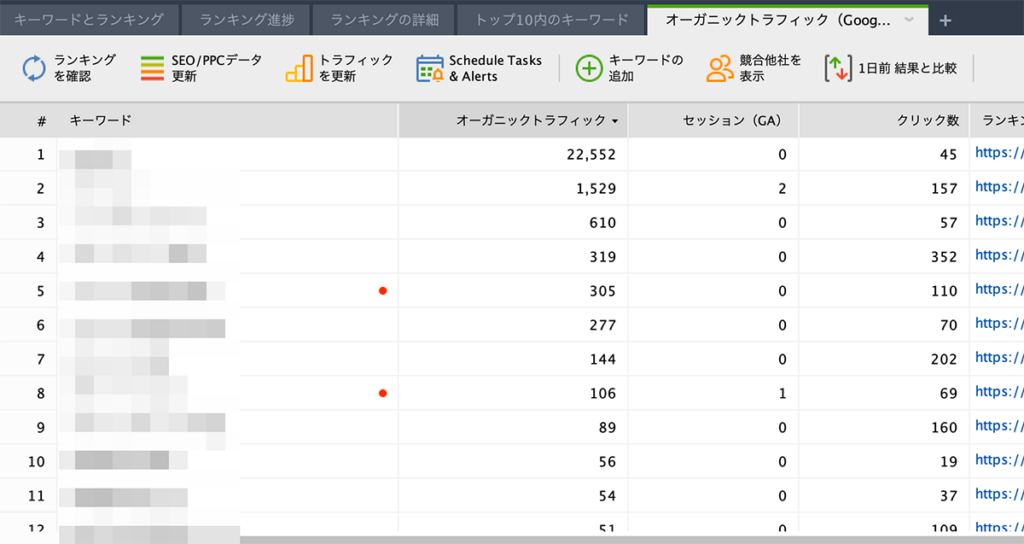
デメリットは特にないんですが、初期設定時に勝手にキーワードを出してくれる以外はあまり使いません。
画像をご覧になっていただければ分かるようにGAからのセッションなんてほとんど意味をなしていないです。
オーガニックトラフィックが22,552でセッションが0とは何たる矛盾!
僕は普通にGoogle AnalyticsとGoogle Search Consoleで確認しています。
エクスパートオプションを有効にするメリット
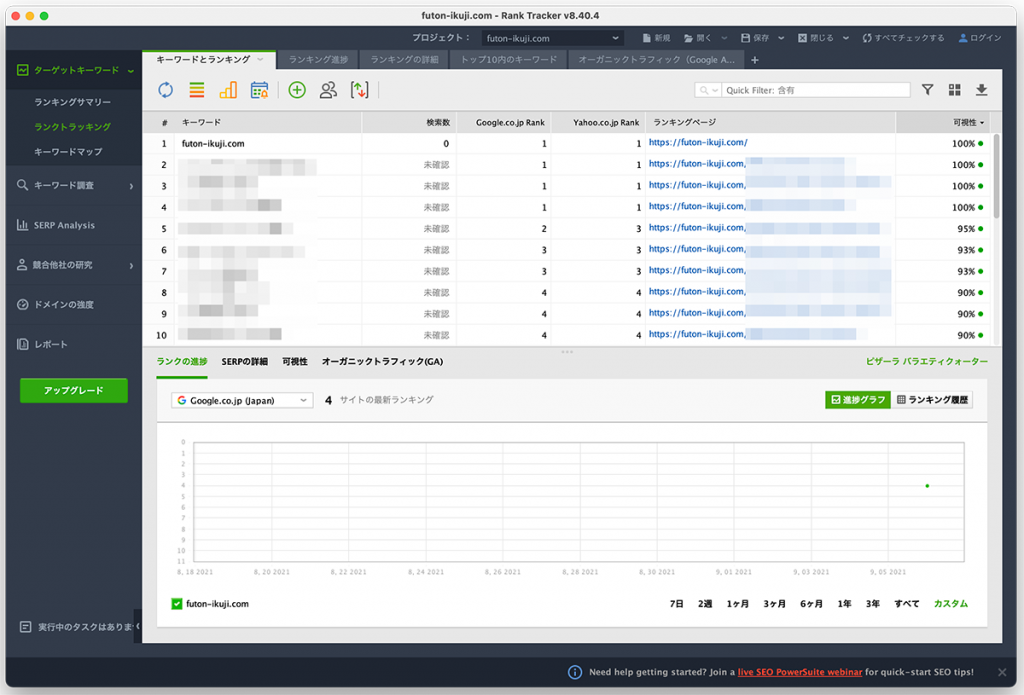
- 意外なキーワードが順位高かったりして嬉しい
- 設定して損はない
メリットはこんなところです。
サーチコンソールなどのデータから引っ張ってきてくれているので、「あ、これ意外と検索されているんだ」というキーワードを引っ張ってきてくれます。
初期設定時にエクスパートオプションを有効化する手順
- 「エキスパートオプションを有効にする」にチェックを入れて「次へ」をクリック
- Google Analyticsアカウントに接続
- キーワード入力
- プロジェクトの作成
2の「Google Analytics」は「Google Search Console」でも大丈夫です。(初期設定段階ではどちらか一つしか選択できませんでした)
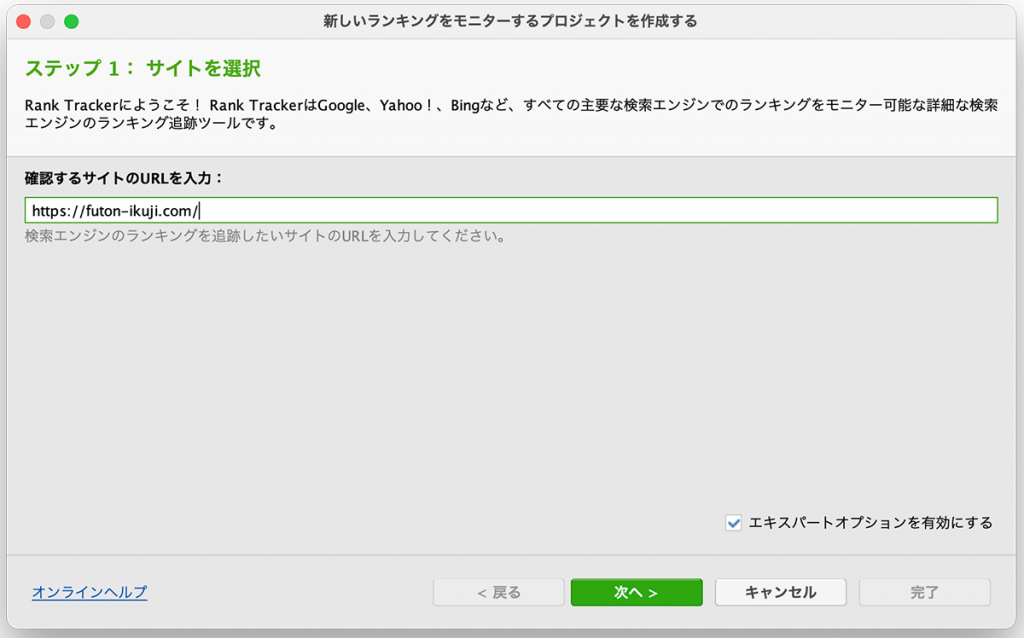
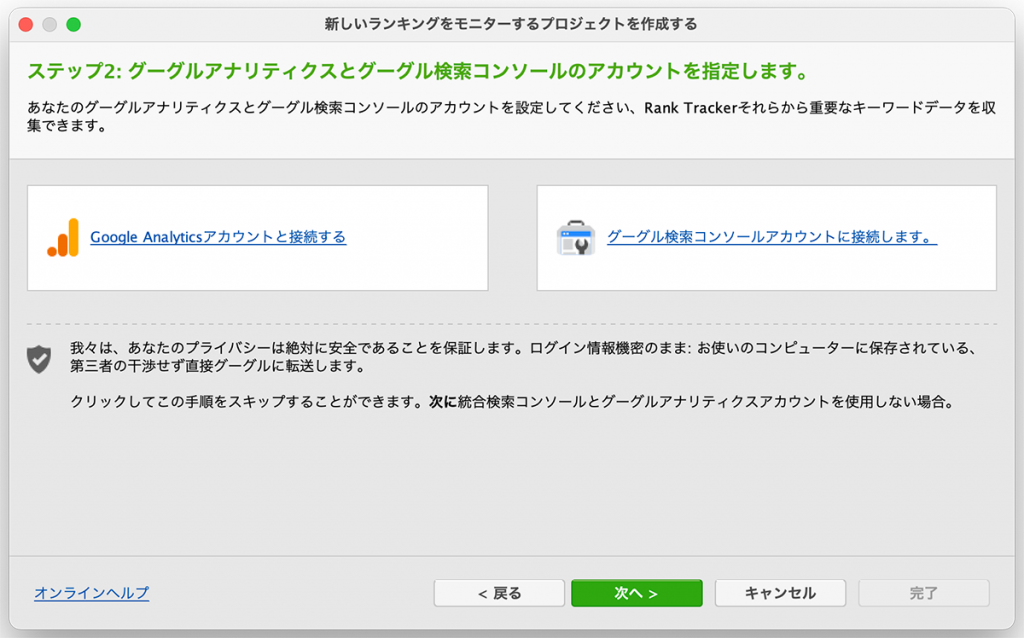
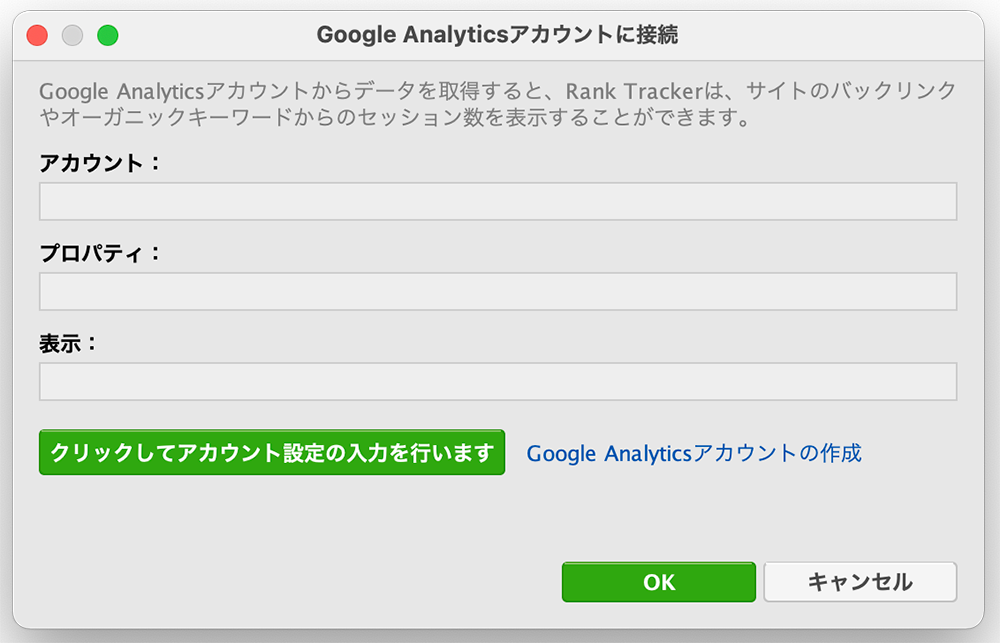
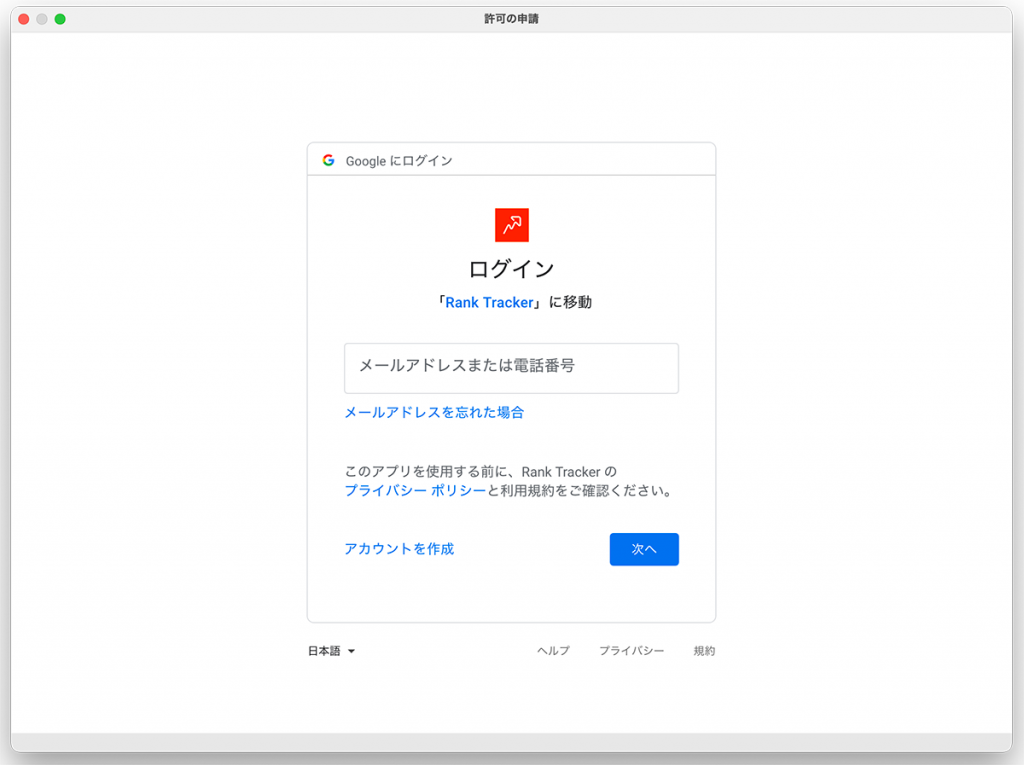
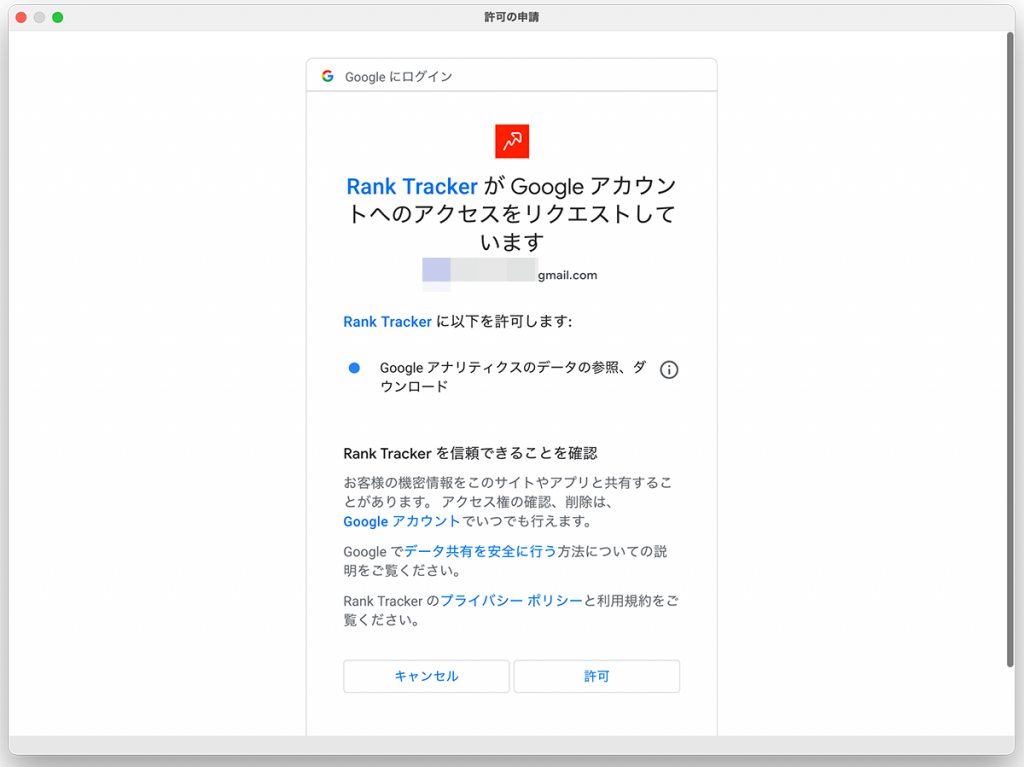
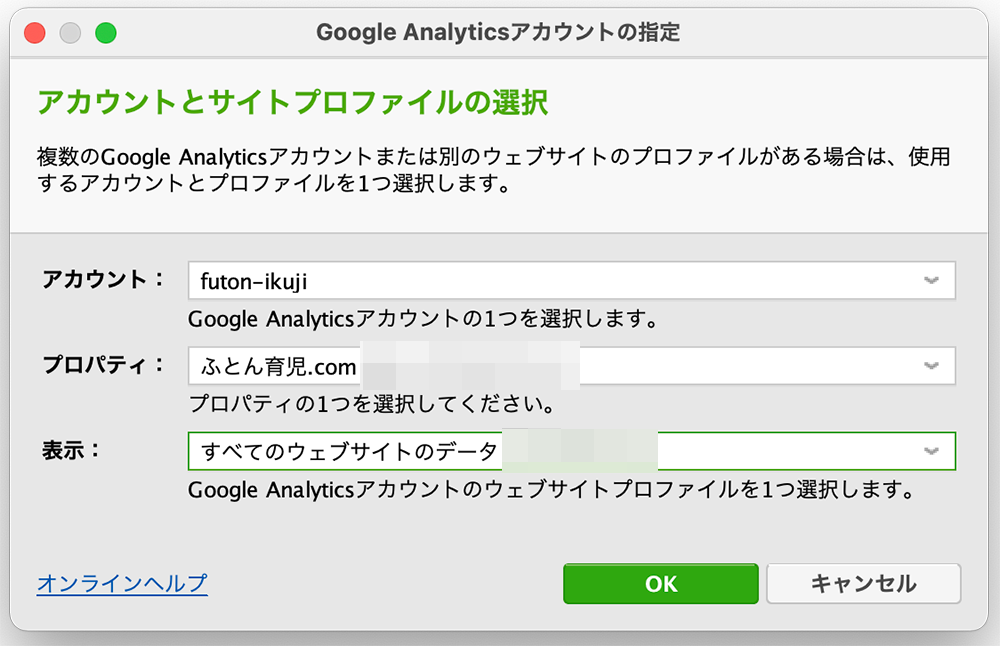
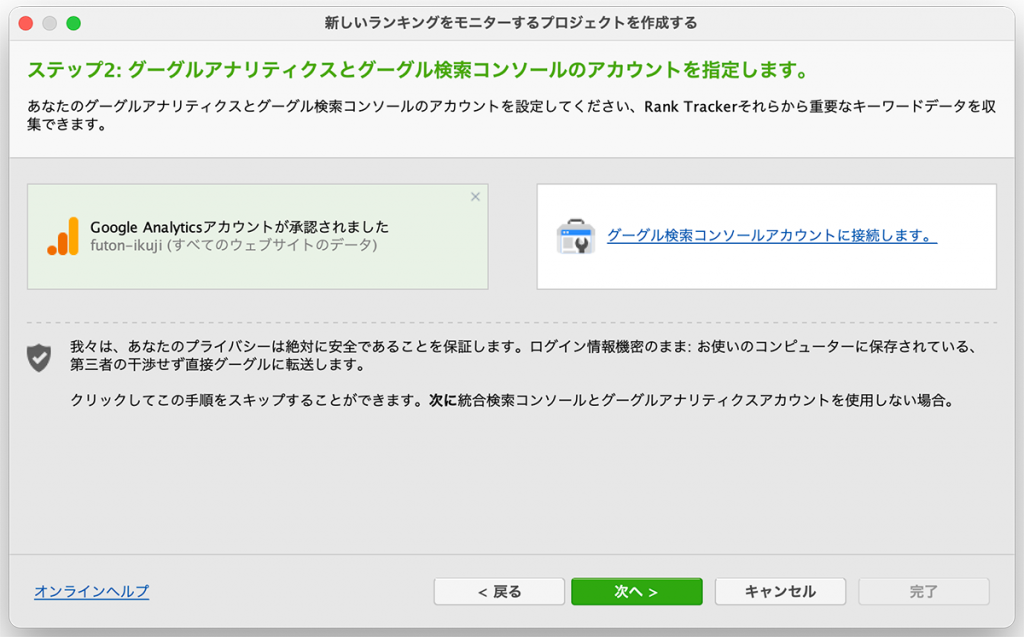
この勢いでGoogle Consoleも接続しようとしたのですが、クリックできませんでした。この段階ではどちらか一つだけ接続が可能です。
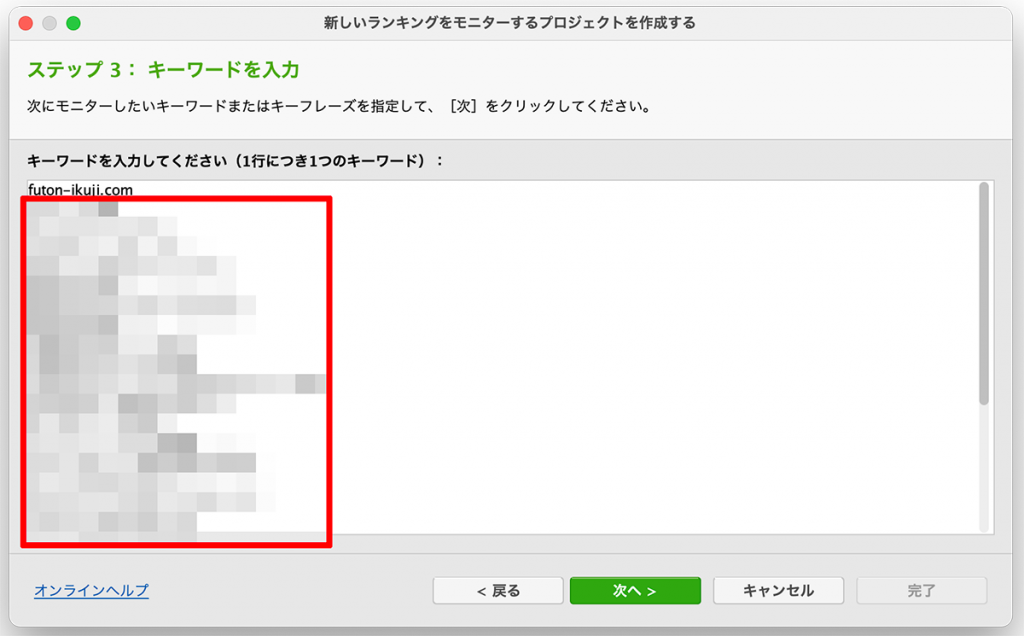
Analyticsに接続したので自動で登録キーワードが入力されました。(接続しないとドメイン以外は手入力です)
しかも比較的アクセスが多いキーワードです。優秀!
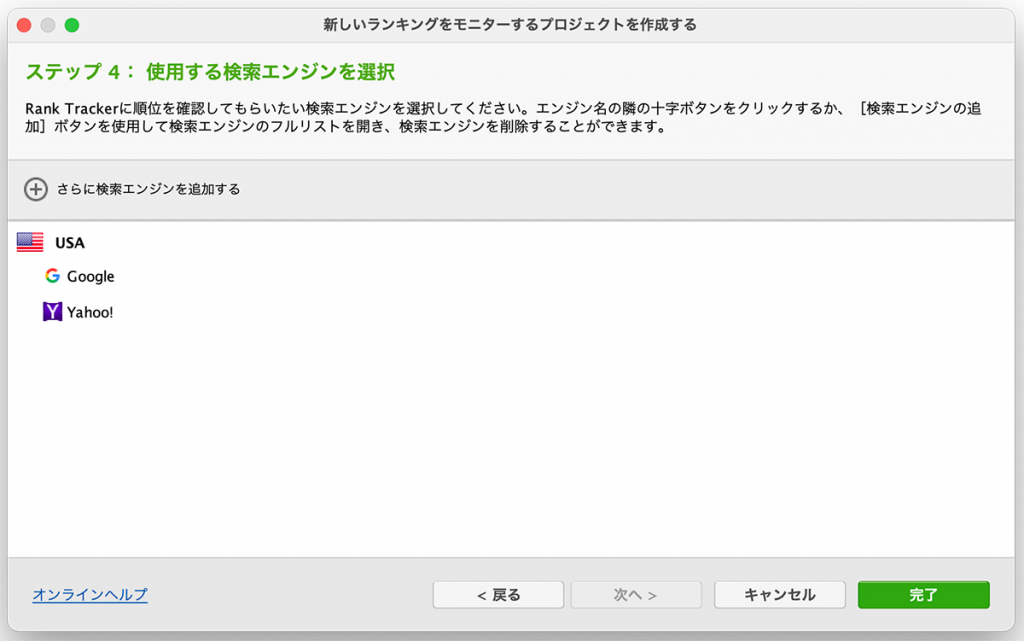
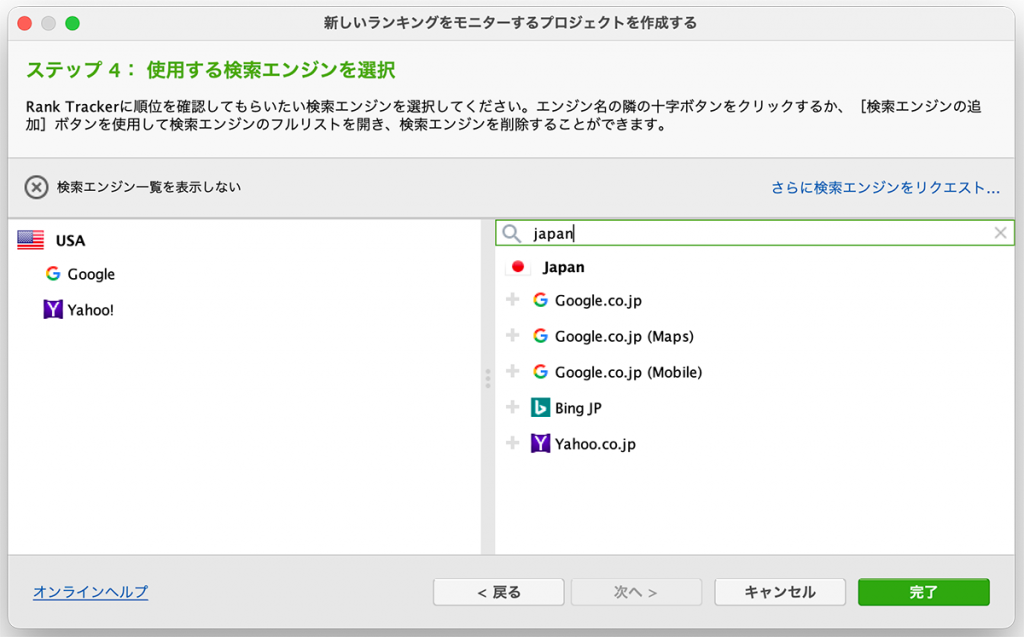
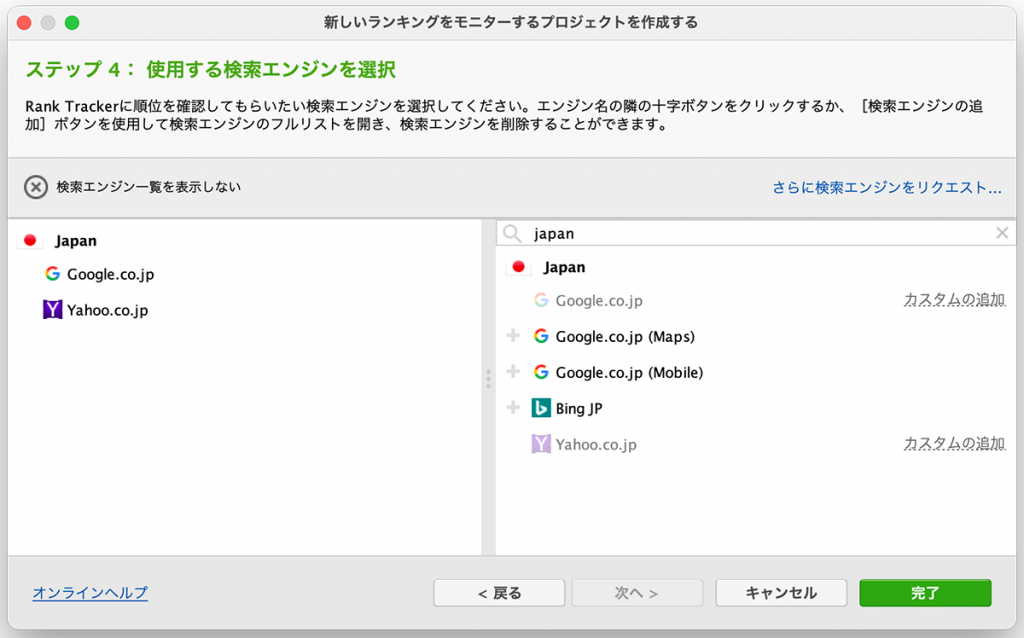
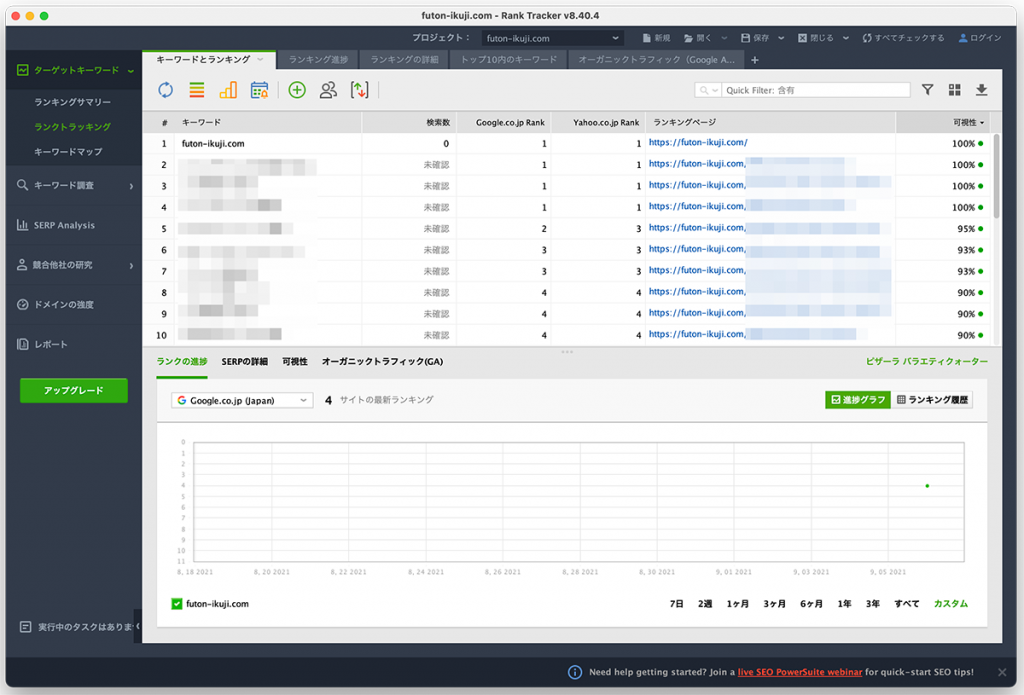
以上で初期設定は完了。無料体験版(選択していない方は無料版)を利用できる状態になります。
利用してみて自分に合うと思ったらサブスクリプションを購入してみましょう。
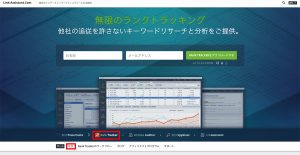
ランクトラッカーのおすすめ初期設定
- ワークスペースのカスタマイズ
- 競合他社の設定(特化ブログの場合)
- スケジュールの設定
ワークスペースのカスタマイズをして自分が見たいデータをまとめる場所を作っておきましょう。毎回色々なタブを見るのも面倒なので。
競合他社の設定も結構いいです。
手動でも問題ないですがスケジュールの設定もしておいて損はないです。
おすすめ初期設定 ワークスペースのカスタマイズ
デフォルトで設定されているワークスペースだとランキングの推移がわかりにくいので、ワークスペースのカスタマイズをします。
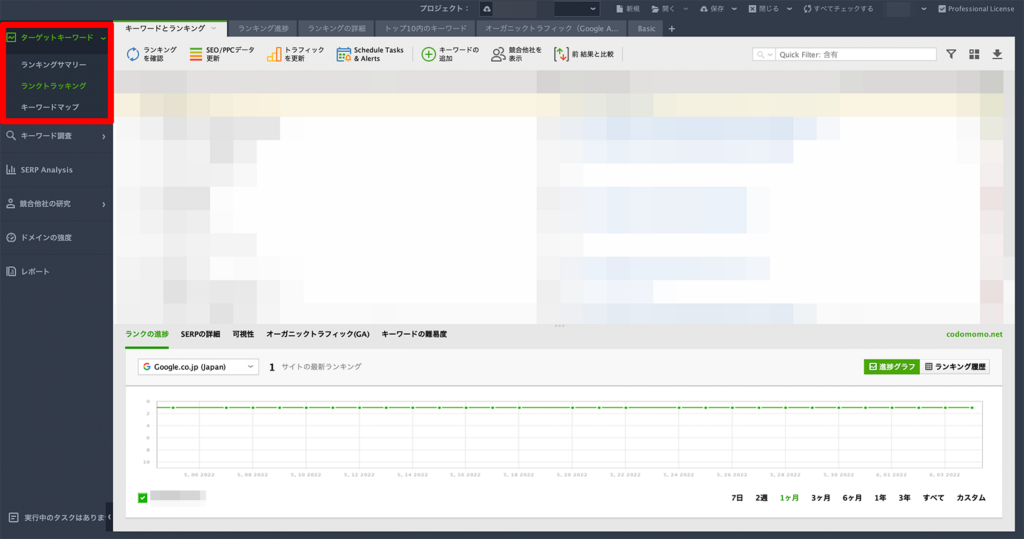
左のメニューで「ターゲットキーワード > ランクトラッキング」を選択。
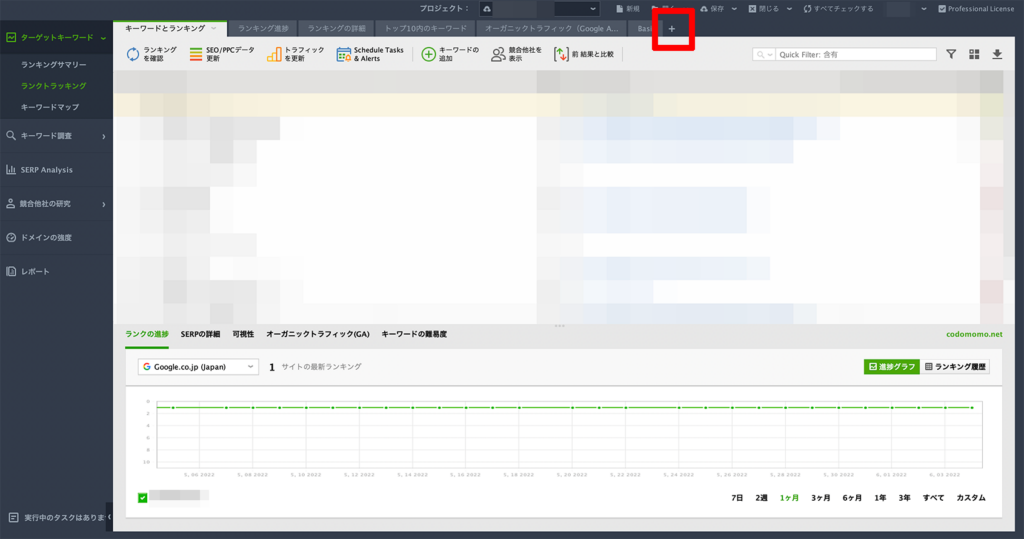
デフォルトで用意されているタブの右に「+」マーク(ワークスペースの追加ボタン)があるのでクリック。
使用したい列のカスタマイズができます。
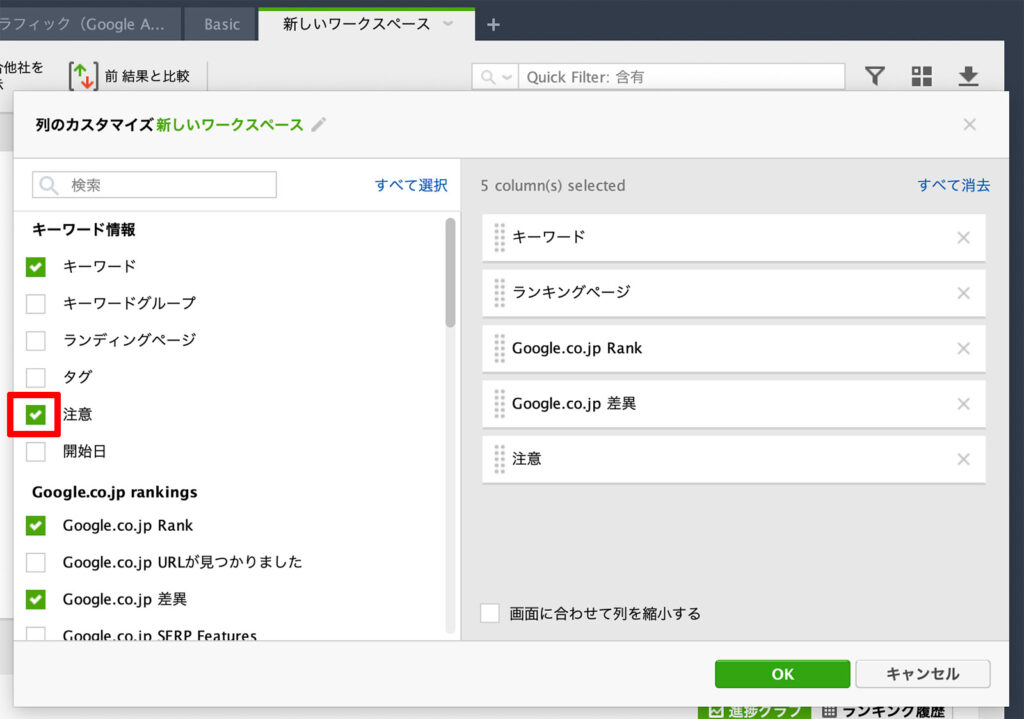
左の列の項目で必要なものにチェックを入れ、右側で表示順を入れ替えられます。これらはあとからでも追加や削除が可能。
「画面に合わせて列を縮小」にもチェックを入れた方が見やすいです。
OKをおすと設定完了。
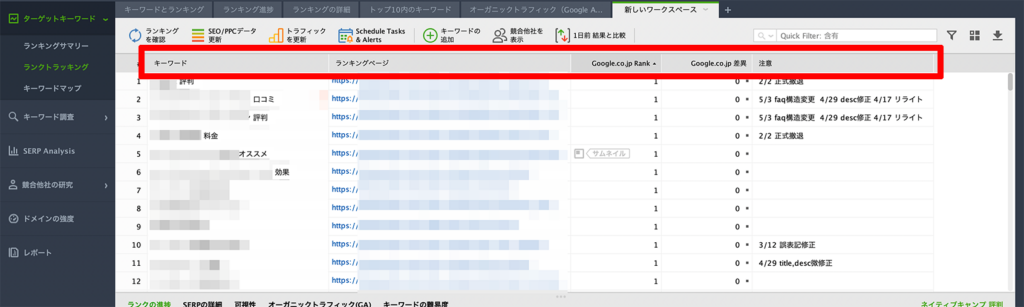
- キーワード : トラッキングするキーワード
- ランキングページ : ランキングしているページのURL
- Google.co.jp Rank : Googleの検索順位
- Google.co.jp 差異 : 前回のトラッキングとの差異
- 注意 : 更新履歴などのメモに利用
この5つが私のおすすめです。
他にも色々な機能があるのですが、GAやGSCで代替できるので毎日のランクチェックに関してはこの6つを基本にしています。
競合他社の設定
特化ブログの場合、競合他社の設定をすることをおすすめします。
(雑記ブログの場合ももちろん登録して問題ないですが、「ジャンルが丸かぶりしているのはこのサイト」と絞り込むのが難しいため、Google Rankだけで判断しても十分かと。)
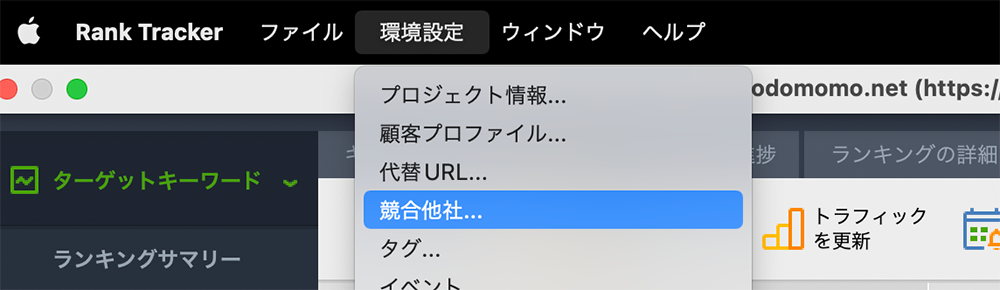
「環境設定 > 競合他社」を選択。
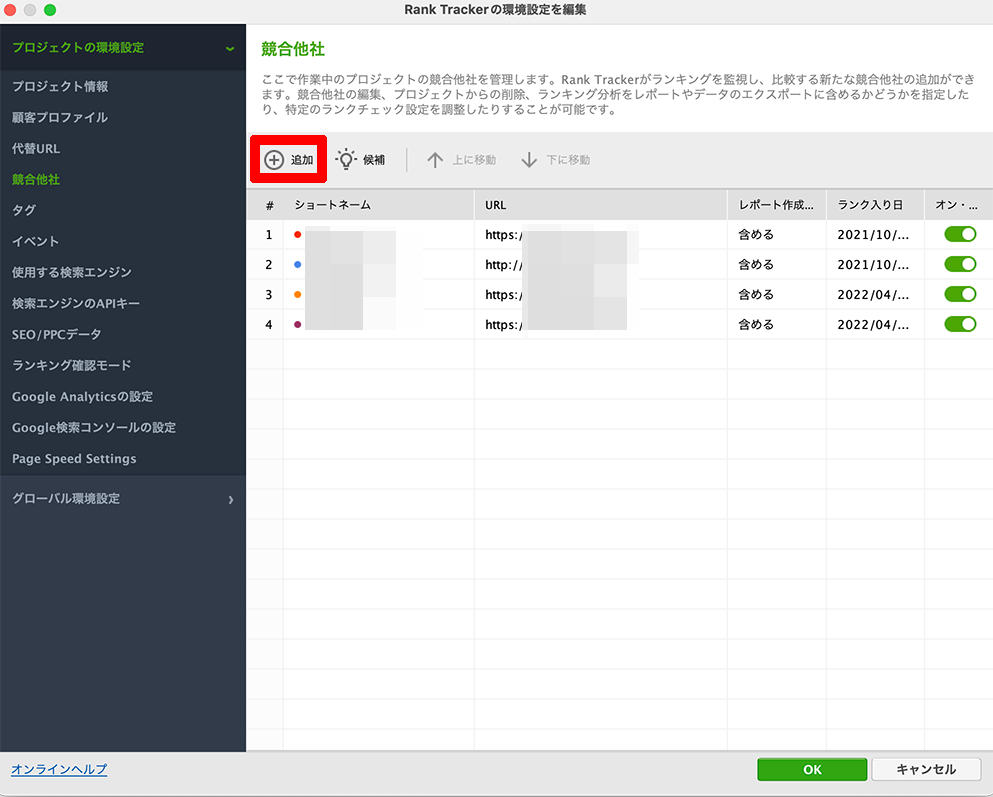
「追加」をクリック。
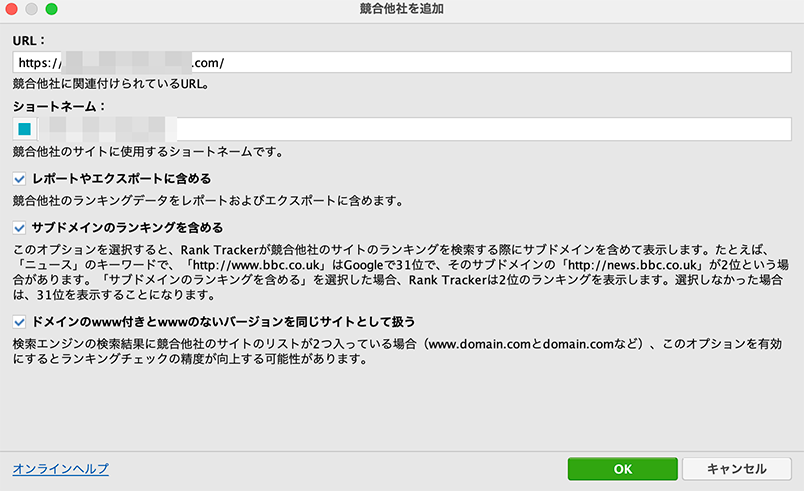
競合サイトのURLを入力して「OK」をクリック。
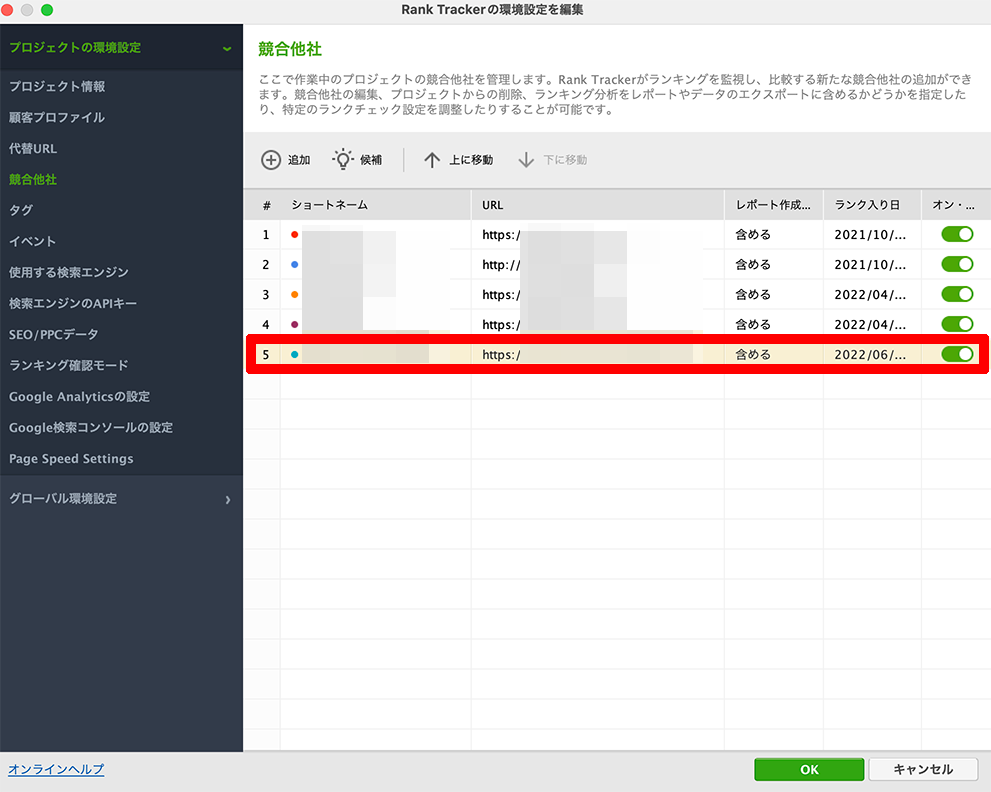
新しい競合他社が追加されました。
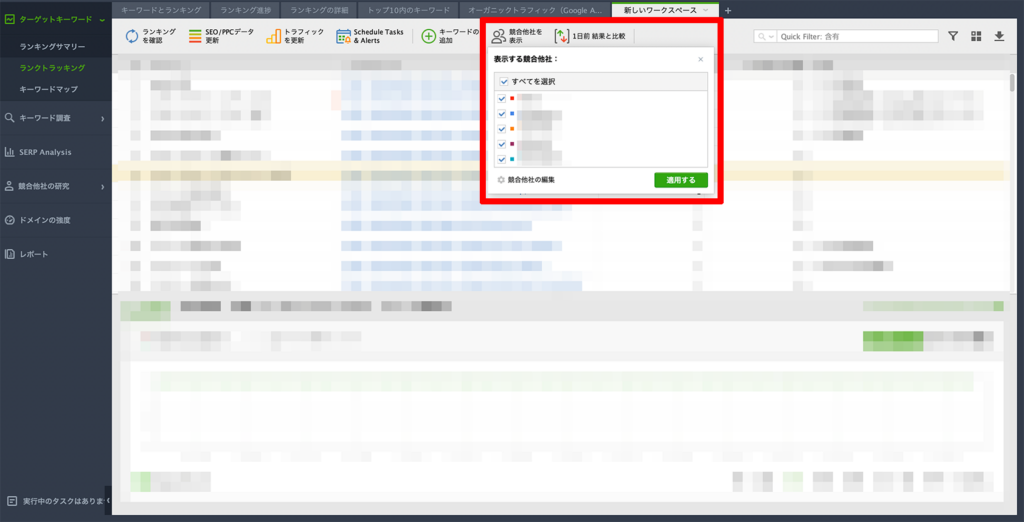
「競合他社を表示」をクリックして、比較したい競合他社を選択して、「適用する」をクリック。
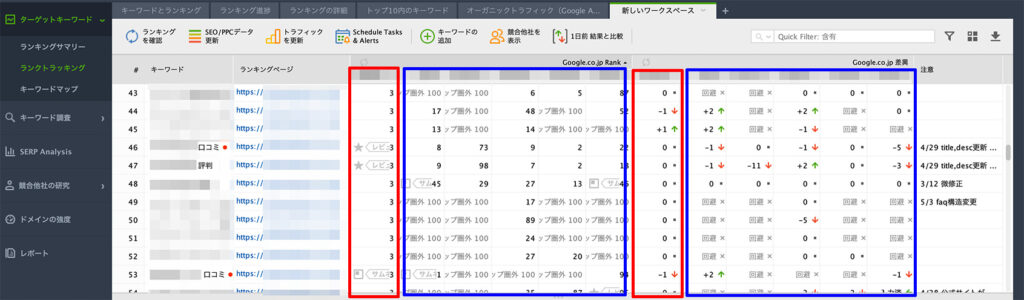
赤い列が自分サイトの順位と前回からの変化。
青い列が競合5社の検索順位と変化です。
スケジュールの設定
トラッキングのスケジュールを設定しておくと自動でランキングをチェックしてくれます。
ただしアプリケーションを開いているときしかクロールはできません。
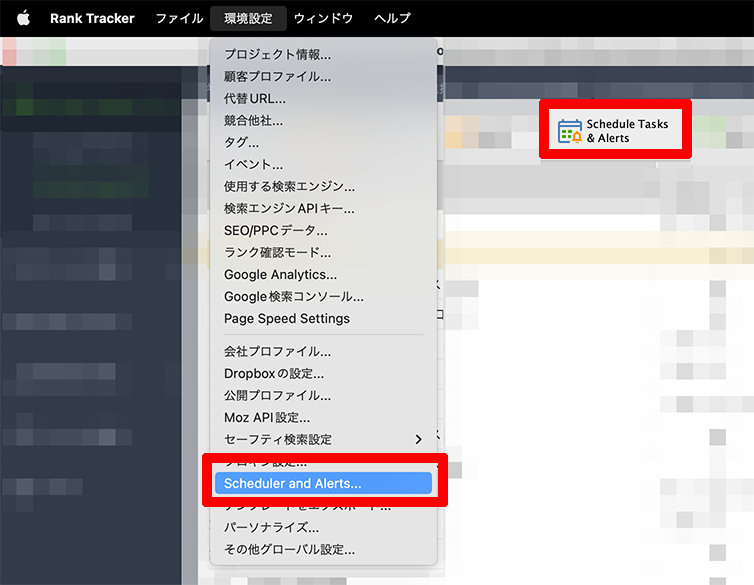
「環境設定 > Scheduler and Alerts」をクリック。
ランクトラッキングの中にある「Schedule Tasks & Alerts」のアイコンをクリックでもOKです。
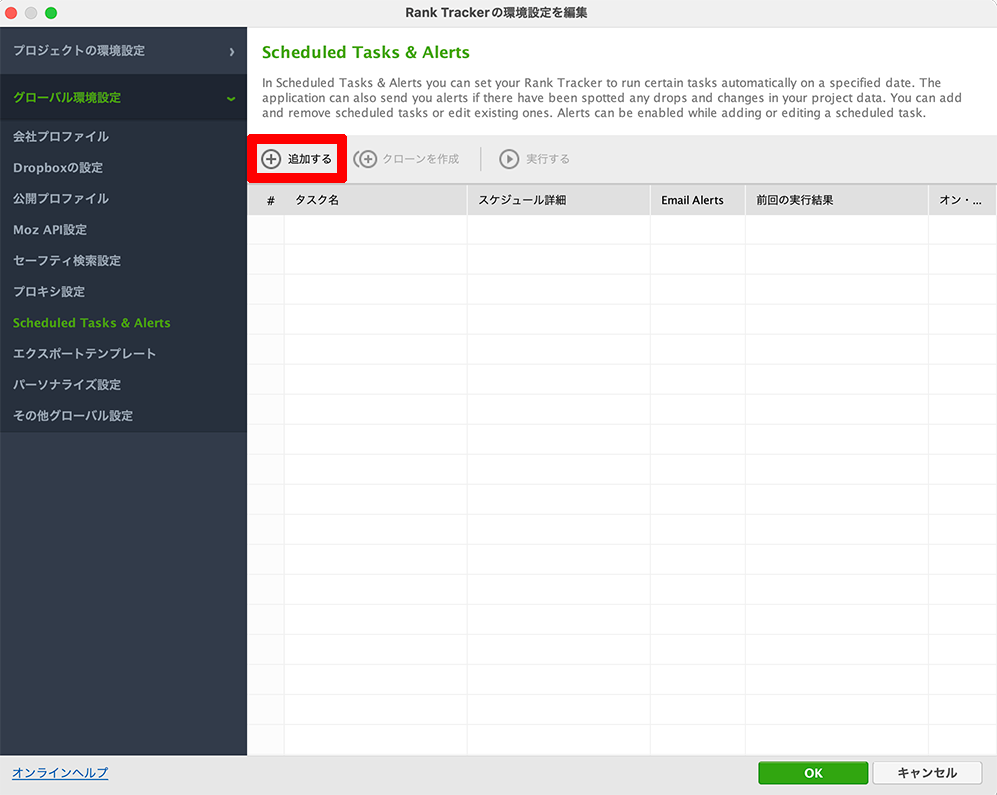
「追加する」をクリック。
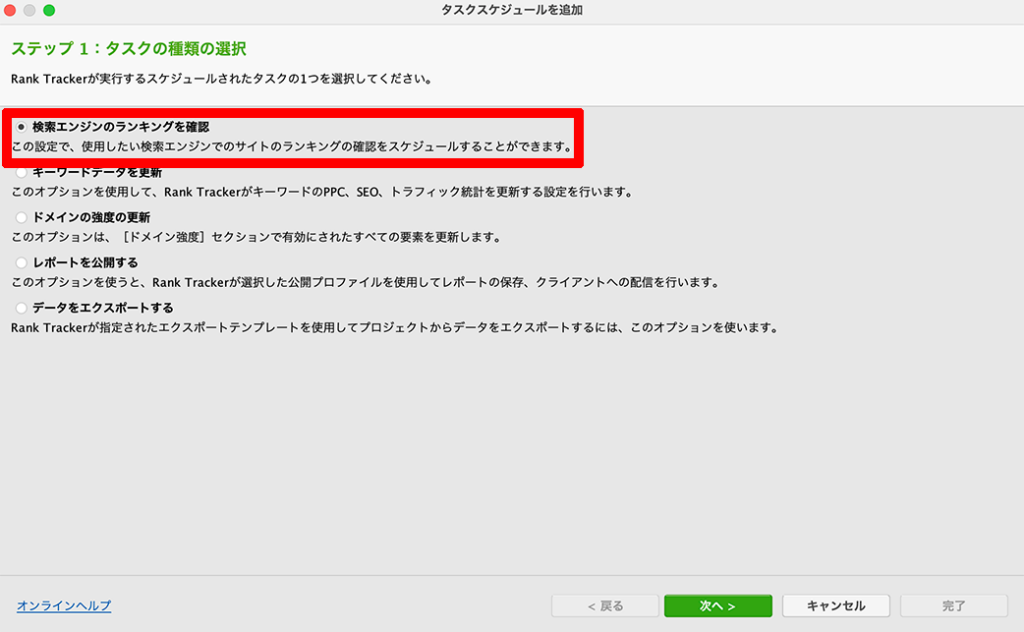
「検索エンジンのランキングを確認」を選択して「次へ」をクリック。
「タスクの種類の選択」はあとから変更することができませんが、そのほかは後からでも編集が可能です。
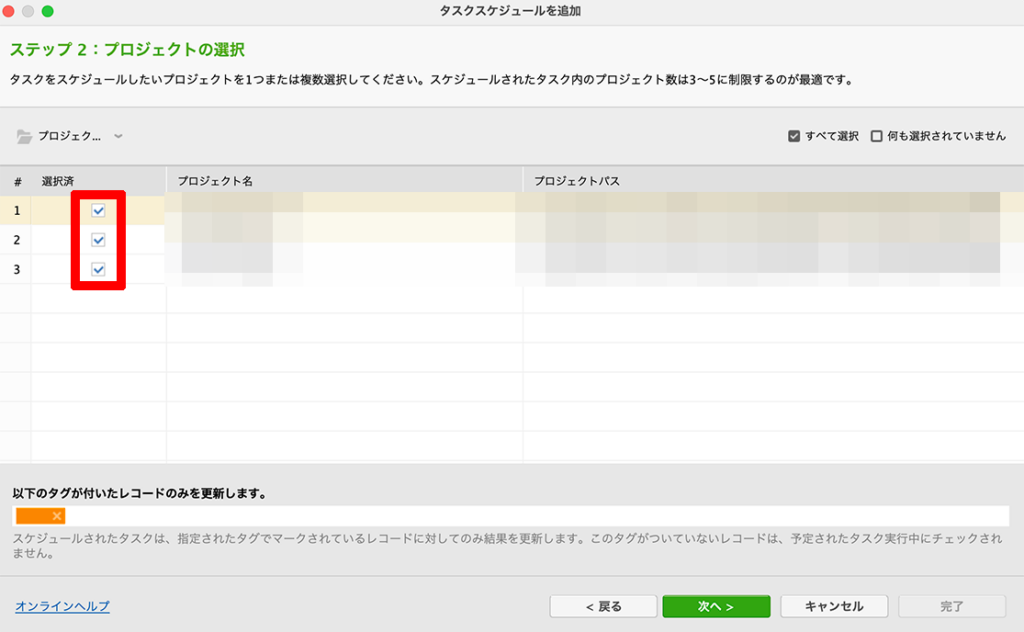
現在ランクトラッカーで利用しているプロジェクトが表示されるのでトラッキングを自動化したいサイトを選択します。
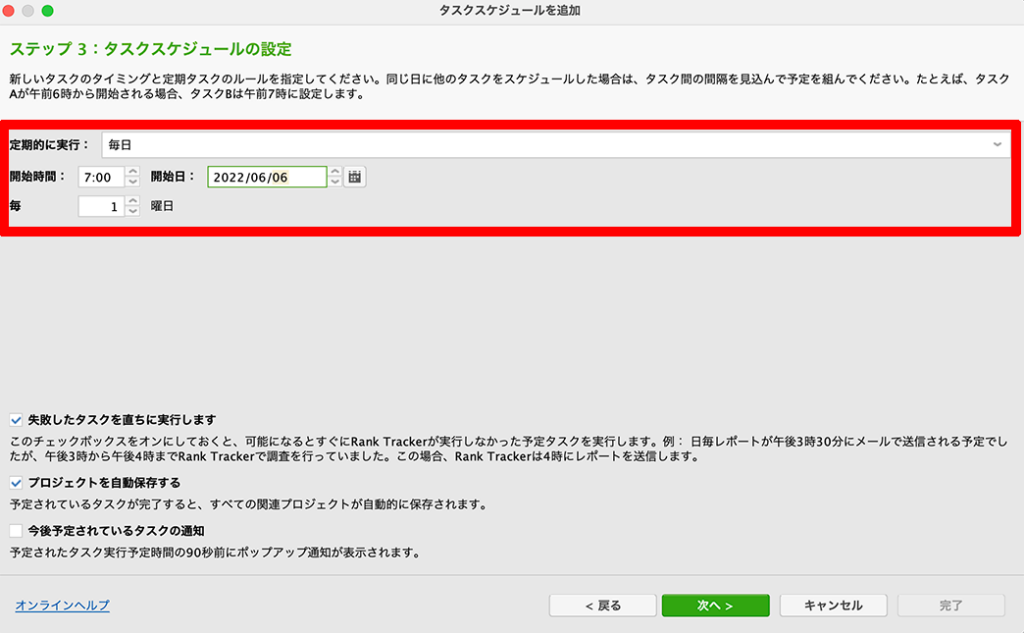
お好みの頻度に設定します。
1日1回がおすすめです。
ランクトラッカーはクロール頻度に制限のないツールですが、1日に何回も記録してもあまり意味がないです。頻繁にチェックして更新しまうと、むしろ先ほど設定した「Google.co.jp 差異」など、以前とデータを比較する部分で分析しづらくなるので、定期的に実行することがおすすめです。
トラッキングをするにはランクトラッカーを開いておく必要があるので、パソコンをよく開いている時間にするのがおすすめです。
「失敗したタスクを直ちに実行します」はチェック推奨。
例えば画像だと朝の7時に設定していますが、仮に朝の8時にランクトラッカーを起動させても自動でタスクを実行してくれるので便利です。
「プロジェクトを自動保存する」もチェック推奨。
チェックをつけずにそのままアプリケーションを閉じると、データが保存できません(一応、保存されていない旨は通知されるので必須ではありません)。
「次へ」をクリックします。
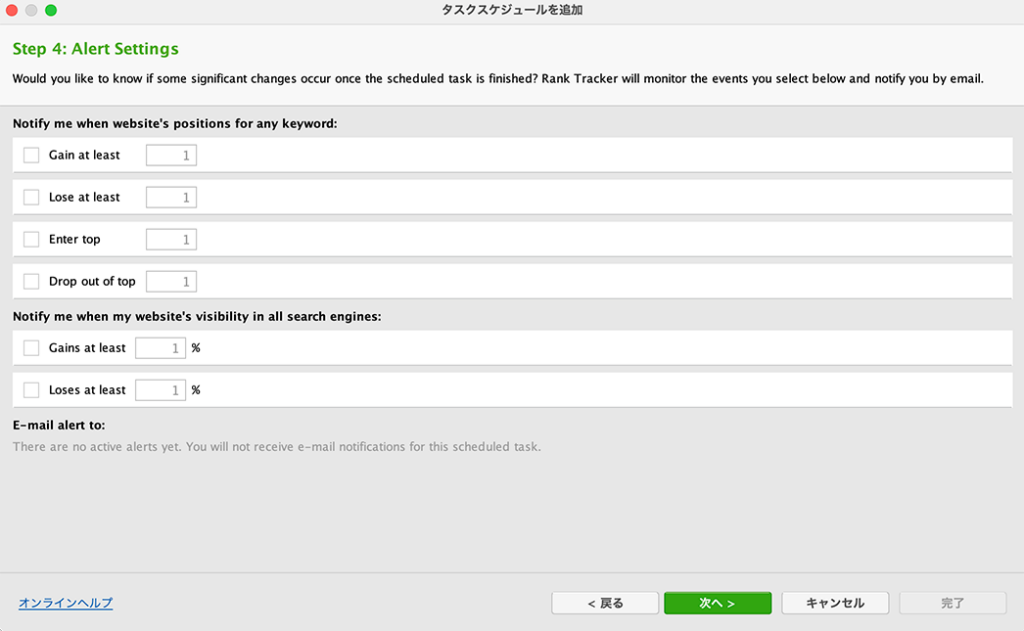
アラートセッティングでは順位の変動ごとにメールで連絡してくれます。
- キーワードの通知
- Gain at least : 〜位以上ランクアップしたら
- Lose at leat : 〜位以上ランクダウンしたら
- Enter top : 1位に入ったら
- Drop out of top : 1位から陥落したら
- 可視性の通知
- Gain at least : 可視性が〜パーセント以上増加したら
- Lose at leat : 可視性が〜パーセント以上下落したら
設定するとしても超重要なキーワードだけにしておくのがおすすめです。(頻繁にアラートが来ても迷惑なので)
初期設定としては必須ではないと思うので今回は設定しません。
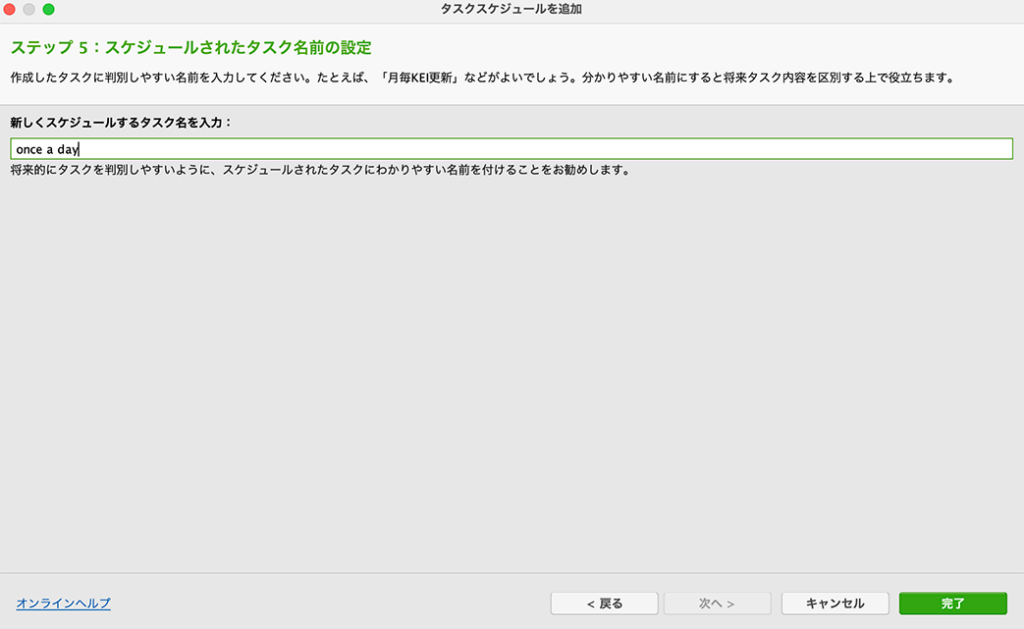
タスクの名前を入力して「完了」をクリック。
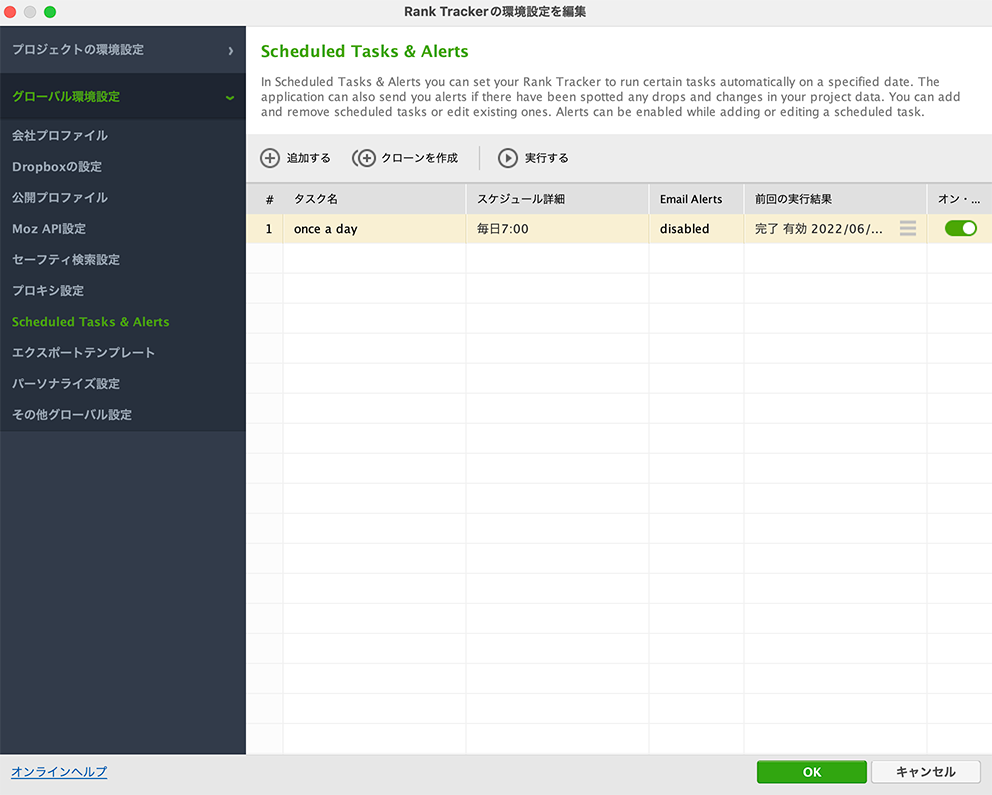
「OK」を押すと保存されます。
ランクトラッカーの初期設定方法 まとめ
できるだけ細かく画像を入れましたが、初期設定はそれほど難しくありません。
私はランクトラッカー単品ではなく、エラーチェクができるWebSite Auditorや、自分だけでなく競合の被リンクがチェックできるSEO SpyGlassがセットになったSEO PowerSuiteがお得かな?と思ってこちらを選びました。
せっかく頑張って記事を書いたのにアフィリエイトリンクが切れてたりするとショックですからね(^^;
ランクトラッカーとSEO PowerSuiteの価格の差については下記の記事も参考にしてください。
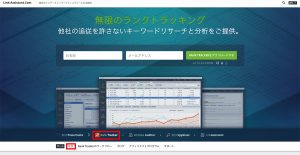
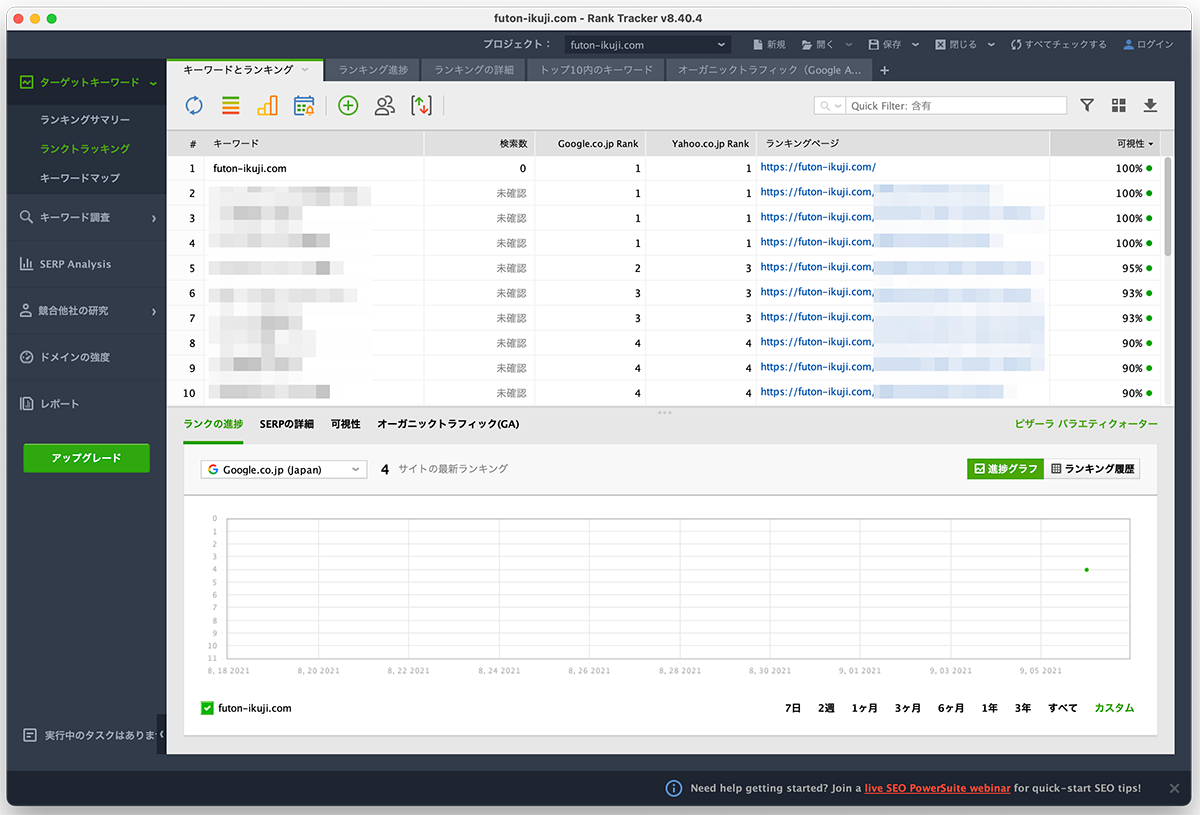
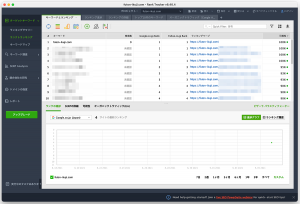
コメント